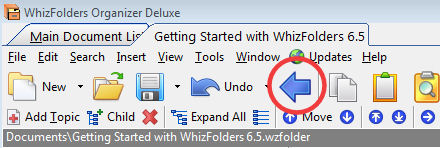This page lists features in the recently added order. For a General Overview of features, please see the Features page.
What's New in WhizFolders 7
Version 7.5.2
Only the overview of new features is presented here. The details are documented only in one place--The Tutorial file that gets you started. In the paid version 7.5.2, click on Help--Help Tutorial and then look at the topic "What's New" in that file. The trial version does not have this as it is still old, at version 7.2.Windows 11 compatibility improved:
The program used to randomly exit in Windows 11. Also sometimes the editing caret did not appear when renaming topics. These problems have been fixed. However, the trial edition is still old and we have not yet updated it. So if you see these problems with trial on Windows 11, please note that they are fixed in the paid version.Windows 7 and 8.1 are no longer supported!
If you are on those systems, please continue using the old version 7.2.2. New version uses features from Windows 10 and 11.New Insert Picture:
Now you can Insert pictures with better quality in WhizFolders. Also, they take much less size so that browsing the topics is not affected. After inserting a picture, please use the Resize right-click menu to resize in percents. Do not resize by picture handles because that may distort the picture.New List numbering styles:
Click on the Settings below the topic list. Then click on Advanced button next to Show Numbered List to select a style. Various styles are available to number the parent and children at various levels in different format.New feature to Search in open files:
See the Search menu on the List of files.Numerous printing improvements and fixes:
Please see the details in Help Tutorial as described above at the top.- Improvement, zero line spacing is now allowed after a topic title
- Improvement, page marker works in a table
- New feature for advanced page breaks based on topic levels
- Feature to keep a paragraph together on page
- Contents footer prefix removed to support printing notes in non-English.
Advanced feature of RTF macros:
This new feature is for highly advanced users who understand RTF (the inner format of richtext used in WhizFolders). It allows you to specify strings to be replaced by certain RTF code in a text file. Once you have such a text file, you need to press Ctrl-M in an editor to do the replacements.Other fixes:
- Reopening order of files fixed
- Templates feature fix for a bug
- Fix for incomplete printout
Version 7.2.2
High DPI Bug fixed:
On some High DPI systems, the Tab click to switch to another file didn't work. Fixed.Version 7.2
Improved support for High DPI displays:
WhizFolders now scales correctly on High DPI displays on Windows 10, provided you have the latest Windows 10 installed.Editor positioning improved:
The positioning logic when you switch to other windows and come back has been improved. Earlier, the editor used to jump to the position where the editing caret was present.More icons added for Topic List:
More icons are now available to assign to the Note titles in the Topic List.Informational messages are easier to switch off:
Informational messages that appear to guide new users now have a tip that clearly indicates how to switch them off.Auto insert of separator line (underscore characters) on three dashes can be switched off:
The above feature, though useful is irritating at times. Now, it can be switched off on the Editors general settings page.Other smaller improvements and fixes:
Some problems that can occur due to Windows 10 security settings can now be detected and warning messages appear properly.Version 7.1.5
New Editor button to clear the formatting
Select some text and use this button to clear all the formatting and restore the font to the default font. Nice thing is that it doesn't disturb any pictures or other objects that occur within the selected text. So to restore a complete topic to the default font, you can simply Edit--Select All and then use this button.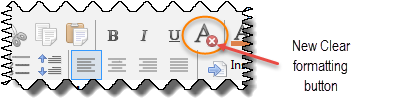
Version 7.1.5 also fixes some link related problems
These problems were related to the link formatting feature in RichEdit that was broken on Windows 10. As a result, it was not possible to type in normal text beyond the inserted links as in earlier Windows. We had to code some complex workaround solutions for these problems. Also, if you previously saw an intermittent problem that the links within notes sometimes stopped working, this version fixes those problems too.Major effort on improving reliability in 7.1.4
In version 7.1.4, we have improved reliability of data recovery and web services.Compatible with Windows 10
Newer RichEdit in latest Windows editions broke many things such as the hyperlinks. Lot of effort was put in to fix most of the features related to links and clipboard operations like pasting pictures.The Menus and Toolbars revamped for bigger screens and spaced out for use by "touch"
Considering the most used bigger screens, we have redesigned the buttons and menus in WhizFolders. Menus are also spaced out for easier "touch" usage.1. Select Toolbar button sizes appropriate for your screen size (from version 7.1.2)
Version 7 made the normal toolbar buttons bigger for most common screen sizes. In version 7.1.2, we introduced settings to select normal and small button sizes separately for the main and the quick editor toolbars. For example, you can have normal main toolbar buttons and small quick editor buttons. Moreover, if you don't want to be distracted by toolbars, you can completely hide them by the View menu.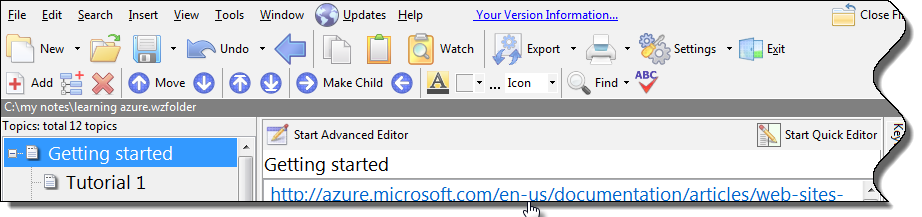
2. A reorganized Quick editor toolbar

3. Menu actions are spaced out more and are reorganized
Since the menu actions are now spaced out for touch, less actions fit in the available space. Hence, we have reviewed all the menu actions, and redesigned the menus to make them shorter. We also took this opportunity to make the actions easy to find on the right-click menus. Here is an example of the menu on the outlining list.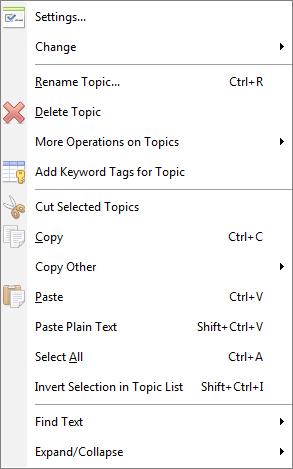
Toolbar customization removed: We do not support toolbar customization for the new toolbars as it's too complicated to develop now. If you were using customized toolbars in earlier releases and still want to use them then you will need to use a switch setting to go to Old Toolbars. Note that the new release preserves your customized old toolbars. But on installation, you always get the new toolbars and menus by default till you switch to the old toolbars.
Version 7.1.2 added a new but subtle feature to rapidly enter topics and their text
There is a new setting on the “Settings–List file– New Names” page. This avoids the extra click to start the quick editor when you add a new topic. This setting has been switched off in the version 7.1.5 as it caused confusion to some users. You may want to keep this off in order to rapidly building up the topic list in which case, you don’t want to start the quick editor each time you add a new topic.Picture insertion Wizard is revamped
We have completely redesigned the Picture insertion wizard that comes up when you insert or paste big pictures in the editor. It has many improvements that you will automatically notice if you have used it earlier.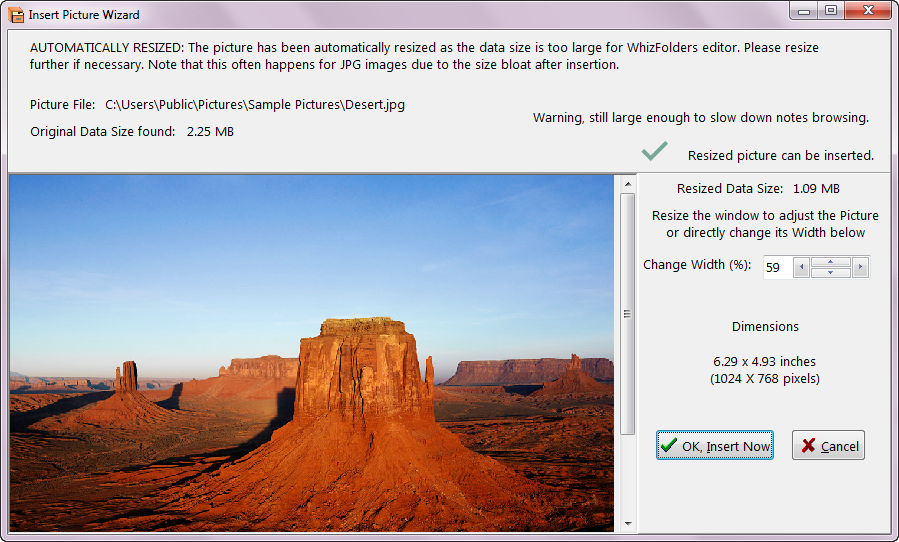
Now you can put footnotes and endnotes in the Exported RTF for use in Microsoft Word
When doing an RTF export, you have an option of exporting footnotes and endnotes. But these footnotes and endnotes will be visible only in Microsoft Word or another word processor that supports footnotes/endnotes in RTF. For more details on the syntax of these features, please see WhizFolders help file."Keyword tags" get many new features
Keep "keyword topics found" list open
Normally when you use the "Keyword tags" panel on the right to look for a keyword and display it, it shows the topic assigned to it. If there are more than one topics assigned, it shows a screen shown below from which you can select one fo the topics and display it.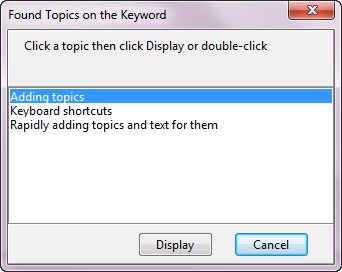 But the above screen is closed as soon as you display a topic from it. What if you want to keep it open so that you can display more topics assigned to this keyword? We have now added a feature to do that. All you need to do is, use the Pin icon at the top of the Keywords panel to keep it open. Once you do that, the "Found Keywords" screen will remain open till you close it. See the picture below that shows a Pinned keywords panel and the Found Topics screen remaining open on top of it.
But the above screen is closed as soon as you display a topic from it. What if you want to keep it open so that you can display more topics assigned to this keyword? We have now added a feature to do that. All you need to do is, use the Pin icon at the top of the Keywords panel to keep it open. Once you do that, the "Found Keywords" screen will remain open till you close it. See the picture below that shows a Pinned keywords panel and the Found Topics screen remaining open on top of it.
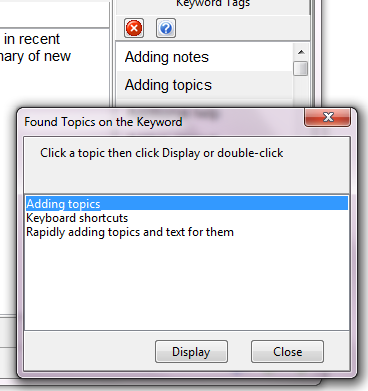
Go to Topic directly from Manage Keywords screen
Now you can directly go to a topic displayed in the right-pane of "Manage Keywords" screen (comes up when you click Manage button on the Keyword Tags panel). Just right-click on the selected topic and you can go to it. You can also double-click for the same action.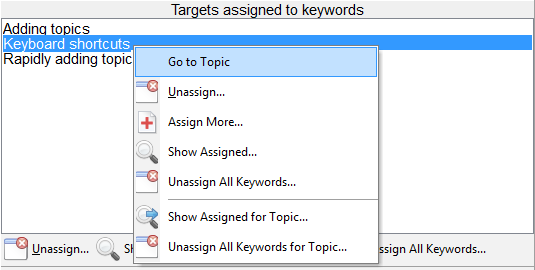
Find keywords with Invalid Targets
Over time, it may happen that the target topics assigned to Keyword tags are deleted. Or, if the keyword tag points to some text inside a topic, that text is no longer present. Moreover, if you are using the feature of pointing a keyword tag to some text inside a topic, it may happen that you accidentally assign more than one targets within the same topic for the same keyword tag. All these cases are called "Invalid Targets" of keywords. Now we have a button for you to find all keyword tags with invalid targets so that you can fix them. You will find the button "Find Invalid Targets" at the bottom of the keywords panel as well as on the Manage Keywords screen.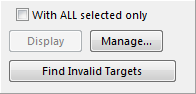
Enter a separator line quickly
Sometimes you may want to quickly insert a small separator line of "underscore" characters in the editor. You can now do that quickly by typing three dashes and hitting enter.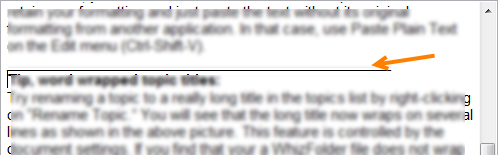
Source repository
A WhizFolders user, Rick Workman, who is a developer, came up with an idea of a "source repository" to keep copies of program source files with attached notes or images in WhizFolders. He sent some brilliant ideas on the following features:- The ability to keep a copy of the external program source file (any language, any text extension) with the modified time stamp on when it was copied
- Refresh this copy by a menu action
- Open the external source in its own source editor program by a hyperlink
- Keep notes related to the source in a separate topic adjacent to it
Find invalid jump links
Over time, some of the jump links that you inserted become invalid because the target topic is renamed or is no longer present. The target text for an internal link within a topic may also go away. You can find such invalid jump links by using a new action "Find Invalid Jump Link" on the Search menu. It always finds the first invalid link only. To find more links, you need to first fix the invalid link that you found. You need to fix such a link in the editor by modify link action, by direct typing to correct it, or by simply deleting and reinserting the link. Note that this feature does not have the Find Next type of sophsitication that Find Text does. This is so because this feature is for diagnostic purposes and I don't want to spend too much effort on its implementation.Find large pictures
Some earlier versions of WhizFolders were unable to catch insertion of large pictures that would make a WhizFolder file very slow in browsing. If you have such a WhizFolder file that is slow to browse when you switch between some of the topics, it's due to large pictures in those topics. You can now find those topics with large pictures and can fix them.Please follow these steps if you suspect that a file is slow due to large pictures inserted in earlier versions.
- We have added a new action on the Search menu, "Find topic with a large picture." It always finds the first topic that has the large picture. To fix the picture, start editor and cut and paste the picture. This brings up the picture wizard that lets you reduce the size till it is acceptable by WhizFolders.
- Once you fix a topic, use the above action again to find the next topic with the large picture and fix it. This way, you can fix all the topics affected by large pictures.
Keywords index on Help improved
We reviewed all the keywords in the index of the help file to make sure you can find the help that you need. Most of the time, just typing the name of a setting, action or button should help you find details. If you don't find something in the keywords index, please let us know and we will further improve it.Numerous smaller improvements and some features discontinued
We have made lots of small improvements in many operations and it's not possible to list them all here. For instance, if you are used to copy, pasting stuff from other applications into WhizFolders editor or list of notes, you will automatically notice that those features are much improved.At the same time, we have discontinued some features as they are difficult to develop and maintain further. These are Toolbar customization, Portable installation, and EWhizBook (EXE ebook) creation.
Release 6.6
Improved compatibility with WIndows 8.x
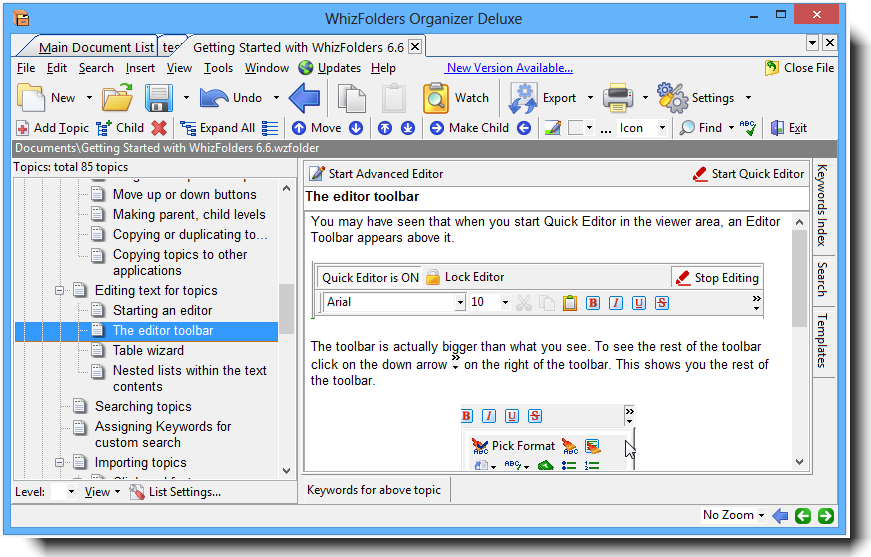
The new rich text editor in Windows 8 broke WhizFolders jump links. As a result, all the Jump links stopped working in its help file too as it is internally in WhizFolders format. WhizFolders 6.6 works around this problem by special processing as described below.
Detailed explanation for those interested: Windows rich text editor has an "auto detect Url" feature by which as you type web site addresses, they are automatically recognized as links. In versions prior to Windows 8, this feature could coexist with any program's own custom links. For example, WhizFolders has its own powerful custom links in the form of JUMP statements that worked well with the above feature enabled. But in Windows 8, as soon as you switch on the "auto detect Url" feature, custom JUMP links stop working for any previous WhizFolders release.
The following picture shows examples of both types of links.
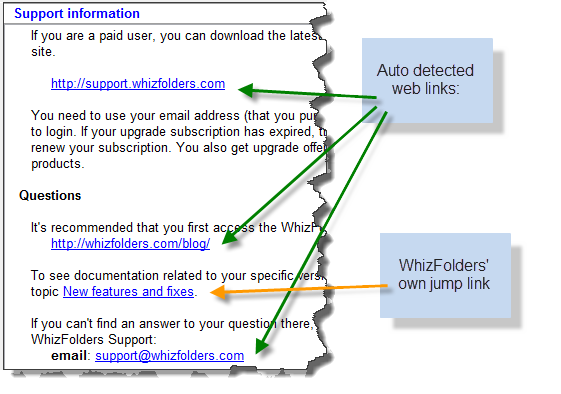
I had a very tough time solving this problem as Jump links are important in WhizFolders and at the same time automatic detection of urls is a desired feature. Both should coexist. The new WhizFolders 6.6 works around this problem by doing special processing. The only difference is that now web site addresses that you type are not recognized as links at the time you type them. But as soon as you save the topic, they are formatted correctly due to WhizFolders' special processing in the new release.
Improved update notifications
Now WhizFolders finds out if a new version is available automatically on start up as shown in this picture.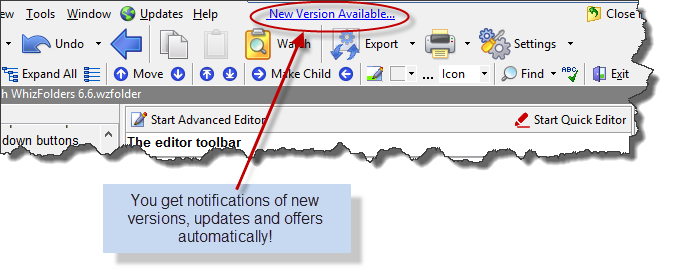
Clicking on that link gives you the detailed message. In future, we will be using this feature to give update downloads to the users. In our experience, it is very difficult to send update notifications by email as the message is trapped in various kind of spam filters even though it is not spam.
Important: If you are using a firewall, please make sure that you permit WhizFolders connection to the Internet to get this new version notification.
User guide now included in the installer
A user guide in pdf format is now included in WhizFolders installer. You can find it in WhizFolders group on the Windows start menu. You can also access it from the help menu of WhizFolders.This user guide has essentially the same content as the "Getting started tutorial" but this might be more convenient for those who want to print out a manual and read it. The user guide was created with WhizFolders itself by printing to a pdf printer.
New feature, file tabs--drag to reposition and quick close
You can now drag the tabs on the Main Document List to change their position. Also, the current tab can be closed quickly by a close button that appears on the tab. However, you can not change the first posiiton of the Main Document List tab. Neither can you close it.
You can drag tabs in the Advanced Editor too. But the close button on the current tab is not yet available. It will be provided in a future version.
New feature, cut and paste topics
Now you can Cut the topics so that a subsequent paste removes them. However, please note that the removal only works when you paste in the same or another topic list. If you paste in an editor or another application, it doesn't remove the topics as there would be no way to recover them if needed. Only a paste in a topic list preserves the original format and hierarchy of the cut topics and hence the removal is allowed after the paste.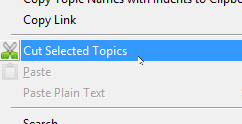
Improved Zoom
Now the topic list is also zoomed along with the text of the topic. This results in a better zoom experience.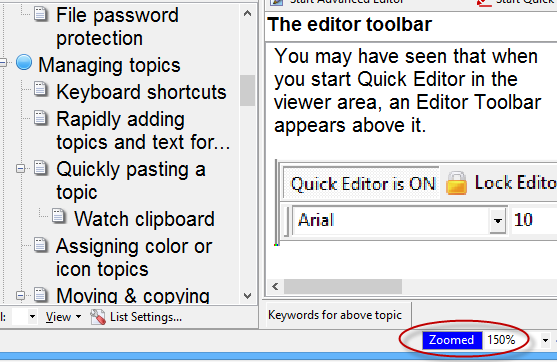
New feature, custom formats in Advanced Editor
If you find yourself often assigning the same format to some text, you can take advantage of Custom formats feature in the Advanced Editor. You can select some text and remember its format by some name. For example, the following picture shows a format "My format" that remembers one of the character formats. You can have more such formats remembered in order to reuse them later.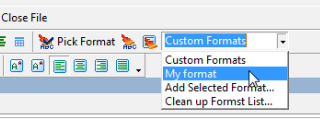
Improvements in the Editor
- The editor used to blink a lot if Ctrl key was kept pressed. This has been fixed by switching to the Alt key for link editing. So if you have been using the Ctrl key to position the caret inside a link to edit it, please use the Alt key instead.
- An extra blank line was added sometimes with a Save operation. This has been fixed.
- New feature, precise text selection:
Earlier, precise text selecwtion could not be done within a word because the editor always selected full words. Now you can switch off the Auto Word Select option in Settings-General Optoins--Editor in order to do precise selection.
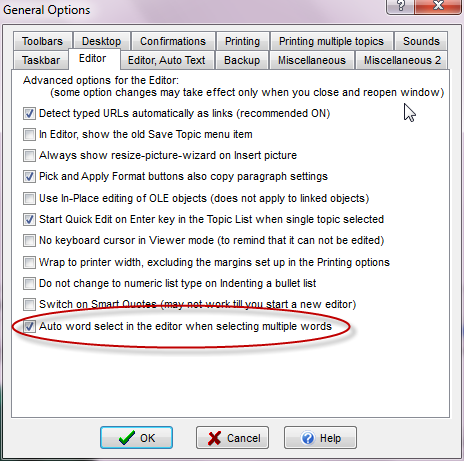
Improved Found Topics dialog for a keyword hit
When you select a keyword from the index and multiple topics appear for the keyword in a Found Topics list, the list goes away as soon as you select a keyword hit to display. Won't you like to keep this list open? You can do so by first "pinning" the keywords index by using the Pin button at the top. Once pinned, the found topics list stays till you close it.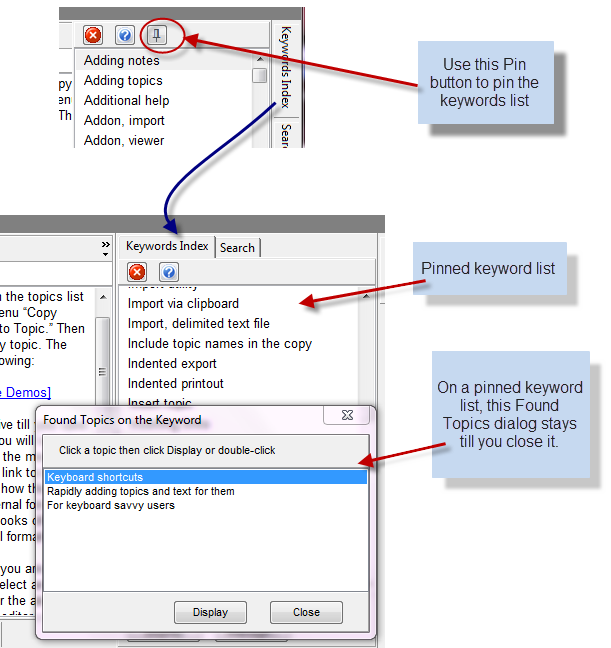
New feature, search only through the keywords:
The Search pane includes a new option to only search in the Keywords.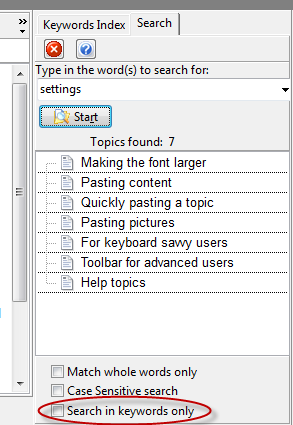
Improved capacity of Changed Notes database
In case you have not used it, a Changed Notes program is included with WhizFolders that keeps the before and after copies of all the notes that are changed. You can take a look at this database by using the menu "Edit--Recover Information from Changed Notes archive" from an open WhizFolder file.In version 6.6, the size limit for the Changed Notes history or archive database has been increased to 100 MB. When it goes over that size, WhizFolders automatically empties it to save your disk space. But you can even switch off that option. Once you do that, it keeps on growing. You can always see its size on the Changed Notes program and manually delete it if it becomes too big for you.
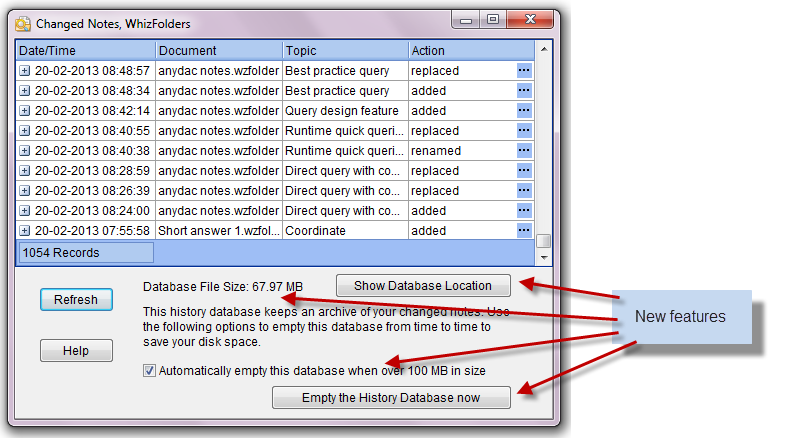
New feature, change Window color for multiple topics
It's now possible to select multiple topics and change their window color by a new operation on the Edit menu. Note that this was not added to the right-click menu of the topic list as that menu is already too big and the new operation is not an often used operation.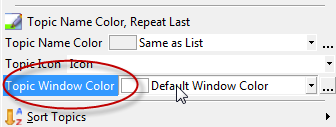
New option to switch keyboard shortcuts for Paste and "Paste Plain Text."
Normally you use the shortcut key Ctrl-V for the Paste operation and Shift-Ctrl-V for the "Paste Plain Text." But if you use "Paste Plain Text" more often then you may want to use Ctrl-V for that. Now WhizFolders gives an option to switch these shortcut keys on the Settings/General Options--Miscellaneous 2 page.Improvements for working with Dropbox like "cloud drive" applications
In version 6.6, if you switch on the file option "Remember Nothing" in File Options--Desktop, it doesn’t cause a change in the file modiffied time stamp unless you really change something such as the text of a topic or items in the topic list. What's the Advantage of the above option? If you keep files on the Dropbox, Google drive, Skydrive or similar cloud drives, the file won’t be uploaded unless you really change anything. Earlier version marked the file as modified even when this option was used because it also remembered some other unrelated file status.Disadvantage: The file will not remember the last topic being used, the position of hte topic list, selected topics, etc. So it's up to you what you like to do for a file-- either remember various convenience positions or avoid an unnecessary upload. Perhaps, you should use this option only for bigger files that you view frequently and are on the cloud drive. Later, you can switch off this option when you view the file rarely to take advantage of position remembering at the cost of occasional upload. Check Version prompt removed: The occasional "check for version" prompt that appears once in 30 days now does not appear. This would help close WhizFolder files that are in an open state on a computer remotely (by your own scheme) from another computer, in order to work on these files. Earlier WhizFolders was sometimes held up by the above prompt which is now avoided.
Improved template usage
Now when you use a template file to create topics in Deluxe edition, it also copies the color and other attributes assinged to the topics.New option to export clean jumps
Now you can switch on an option in the Export RTF dialog so that "clean" jump links are put in the resulting file. Clean means, internal JUMP prefixes are removed and only the link text appears in the exported RTF.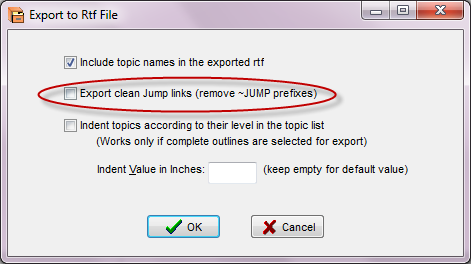
New feature, export, import settings
Click on the Main Document List and you will see two new operations on the File menu: Export settings and Import settings. These allow you to export WhizFolders settings to a file system folder. Later you can use this folder to import the same settings back in WhizFolders if you need them.Note that spelling checker options and Main Document List is not saved in settings as they depend on the computer where they are used.
Keep Always on Top now only possible on the main window
This feature is now allowed only on the main window and only if you are using the Tabbed Pages. This has been done to avoid situations in which a hang can occur due to a Windows prompt going behind the window on top.Moreover, “Keep Always on Top” is automatically turned off based on your operations. For example, if you go to start an advanced editor or turn off “tabbed pages” then Keep Always On Top is turned off.
Release 6.5
New, smart quotes “always on” option
In a previous article, I described how to switch on smart quotes by Ctrl-Shift-quote keys. This is a feature of Microsoft RichEdit that WhizFolders uses. In this version, we have given this option on the Settings–Editor page. This makes it easier to keep smart quotes on if you use that feature frequently. We have fixed the problem in pre-release that occurred on non-US keyboards.New behavior of Move Up button
Previously the Move Up button moved a topic up through its immediate adjacent topics, causing a change in its level. Now it moves above the next sibling so that the level remains unchanged. If you don’t want this and want the old behavior, you can Revert to old behavior by an option in the Settings–Miscellaneous 2.WhizFolders now starts with a better toolbar as shown below.
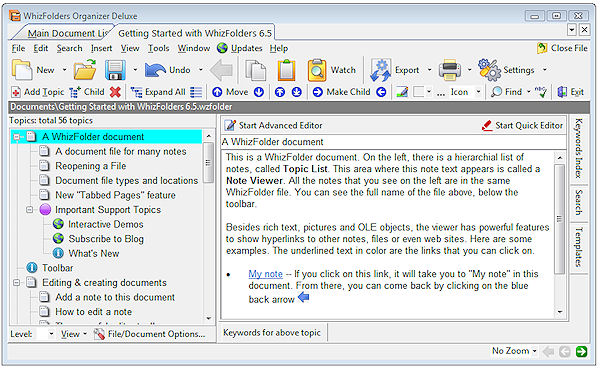
It is easier to find most of the operations on this toolbar. Still, if you are an advanced user and want to customize the toolbar, you can click on Setting--General Options--Toolbars and switch off the Beginner's toolbar. You will need to restart WhizFolders. More details on customization are in the help file.
New program and document icons
We have made new, better looking icons for WhizFolders and WhizFolder documents. At the same time, the color and the theme of the old icon has been retained so that the new icon is easier to identify.Assign icons to topic names
You can now assign a custom icon to any topic name in the topic list. Just use the new Icon drop down that you see on the toolbar or on the right-click menu. You can even select multiple topics and assign them new icons.For example, here is a picture of the topic list in the Tutorial document. I have assigned icons to some important topics or topics that contain new information.
We have made two nice improvements in this feature:
- Earlier, it was not possible to see the exact icon assigned to a topic. Now, as soon as you select a topic in the topic list, its assigned icon appears in the toolbar as shown below.

- Now you can also type an icon number in the assign icon button and hit Enter key to assign. This makes it easier to repeatedly assign your favorite icons.
Pinnable Keywords and Search panes
If you see the Keywords and Search panes on the right, you will see a new “Pin” button at the top as shown below.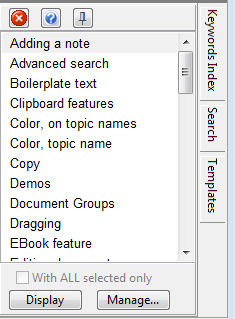
Click the pin button and the panes should stay instead of hiding when not in use. See the picture below. This helps when you are going through several search results or keywords and want to remember your place in there.
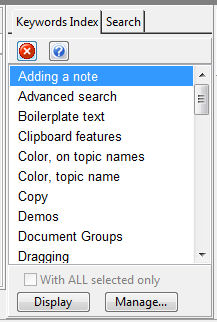
To go back to earlier sliding panes, use the Close button at the top.
New "Invert Selection" operation for advanced users
You might have noticed that some operations select multiple topics for you. For example, you can select a keyword in the right pane and right-click on “Select All Assigned Topics.” This selects all the topics assigned to that keyword so that you can then do other operations on them, for example, print selected topics or move them to a new place or document. Similar selection can be done for “check marked” lists by the right-click menu “Select only the ticked topics.”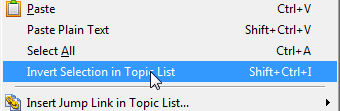
The great idea of “Invert selection” came from some advanced users of WhizFolders. They wanted to work on the “Not selected” set. For example, they want to print all the topics that are not assigned to the keyword “History.” For this purpose, I have now added an “Invert Selection” operation on the edit menu. It deselects currently selected topics and selects all those topics that were not selected. This solves the problem of working on the “Not selected” set.
Group Files can be opened from Windows File Manager
If you remember, I had introduced the document group feature earlier. If you have created document group files by using the File menu’s corresponding operations then there is a big improvement. Earlier, you could only open a group file from the File menu of WhizFolders. But now, you can open them from Windows File Manager. The following picture shows how a document group file is listed in File Manager. You can simply double-click on such a file to open all the documents listed in it.
You can even create shortcuts for such group files on the desktop to access them quickly. Just right-click and drag to the desktop from Explorer to create the shortcuts.
Smart Installer
The above feature to be able to open group files from Explorer has been made possible by the new installer.At the same time, the installer now makes it easier to migrate from trial to pro and from pro to deluxe editions so that an uninstall is not needed when moving from pro to deluxe edition. I will try to explain this in detail below. It's not necessary that you understand this. The installer takes care of all these details automatically.
When installed on a fresh system, now both pro and deluxe editions use the same file name whizfolders.exe. This makes it easier to install a new edition without requiring to uninstall the earlier one. For example, if you use the pro edition and upgrade to the deluxe, you don’t need to uninstall the pro edition separately. It is automatically replaced by the Deluxe edition installer. At the same time, if you already have old Pro or Deluxe edition installed with earlier file name, the installer continues to use the old file name for replacement. Considerable effort has gone into this so that the installation is simpler for new buyers. At the same time, old users with existing installations are not affected.
Back button improved
The Blue Back button on the toolbar now allows you to go back to the recent topics that you have visited in that order. Earlier, the back button only worked to go back from hyperlinks. This feature will be further improved in future versions to show a list of recent topics that you visited and similar features. Please send more ideas.