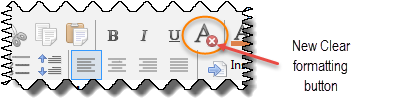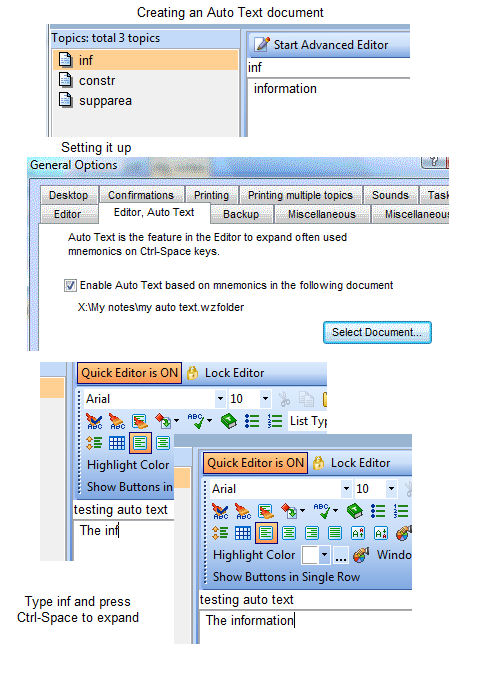Is there a single place where I can change the font for the notes?
If WhizFolders were a plain text notes application, you could get away with just one font setting. But since it’s a rich text application, you end up using fonts and font settings in many places:
- You may use multiple fonts within the rich text content of topics in the note editor.
- You may use a particular font for the list of topics (this is a per file setting)
- You want any new topics to start with a particular font (this is a per file setting)
Multiple fonts within the rich text content of topics
This is easy and obvious. In the editor, you select some text and change its font by the Font pull down on the toolbar. Once a topic has been created, this is the only way to change the fonts within its text. You may ask,”But what font does a new topic start with?” This is described next as “Default font for new topics.”
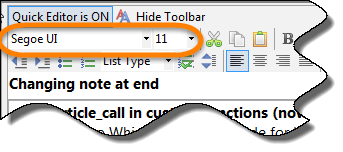
Next two font settings–List font and Default font for new topics can be set up for the current WhizFolder file
1. Font for the list of topics in the current file
There are two ways to bring up the settings for the file as shown–from a button below the list or from the toolbar.
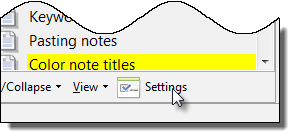
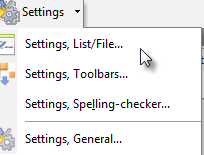
Change the font for the list on the screen that comes up.

2. Default font for any new topics that you create in the current file
Switch to the page “New Text” int he above settings screen. Then select the desired font.

But do I have to change these settings for each new file I create?
No, WhizFolders remembers these settings and applies them to any new file that you create by using the New menu of WhizFolders. You need to change the settings only when you want to change them for an existing file.
Caveat: If you create a new file from Windows File Manager or Explorer, it gets the standard setting of Segoe UI 11 font
So if your favorite font is different, please always create a new file from WhizFolders program and not from the File Manager.
Can I change the font for many notes that I already created?
Yes, you can by using the following steps. But it will change all the text to the given font and font size. The text attributes like Bold, Italic, etc will remain untouched.
To change font for many topics at once:
1. Select the desired topics in the Topics list by the standard Windows multi-select feature–Ctrl-click. Or, if you want to change all of them, use Edit–Select All.
2. Right-click on the topic list and select the menu Change Font.

3. Important: A warning appears as shown below. For example, if in a topic, you have some text set to “Arial, 15” and another text set to “Times New Roman, 10” then this operation is going to change all the text to the new font and font size that you specify. Since this is a big change of formatting that can not be undone, this warning appears each time and you can cancel out if you don’t want to proceed.
.
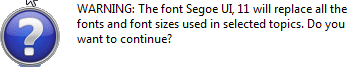
As already explained above, although the font is changed everywhere to the new one by name and size, the attributes like Bold are untouched which is what you want anyway.
How do I clear all formatting of selected text?
A new button “Clear formatting” is coming in the new version 7.1.5 that will be released soon. It clears the formatting and resets the font to the default that you have set up for the New Text above. It’s a smart operation that does not delete the pictures in the selected text. So even if you select all the text of a topic and clear, it will retain your pictures or other OLE objects.
On a related note, how do I paste rich text copied from other applications as “plain text?”
Use the right-click menu operation “Paste plain text.” This will paste the text in whatever font is set up at the current position in the editor. The shortcut keys for paste plain text are Ctrl-Shift-V. If you do this often and rather want Ctrl-V to do a plain text, you can switch those shortcut keys by a setting on the Settings–General–Clipboard.
Talking of plain text, why is it that I always get Plain Text pasted when I copy some information from the Internet browser. Why doesn’t it paste rich text?
You need to use a browser that puts the RTF format rich text on the clipboard. The only browser that does that is Internet Explorer. So if you copy paste information from Internet Explorer, you will get rich text pasted. But if you use Chrome or Firefox, you will get plain text because those browsers do not support RTF format and WhizFolders rich text is all RTF.