The new version 6.3.6 of WhizFolders has an Auto Text feature. Auto Text is a feature that will save your typing time for often used words, phrases and even whole text blocks. All you need to do is make up a WhizFolder document containing your Auto Text mnemonics and their expanded text or text snippets. Then set this document as an Auto Text reference list. It can’t get easier than that, thanks to WhizFolders two-pane document design.
If you set up Auto Text, you can type a word and then press Ctrl-Space to have it replaced by any text replacement, even a big block of text having many paragraphs.
For example, you type “inf” and press Ctrl-Space to have it replaced by the text “information.” In this article, I will call such a short word inf–a mnemonic and information–its expansion.
You might have seen such a feature in word processors but the best part in WhizFolders is making up the list of mnemonics and their expansion. Here is a step by step example:
- Create a new WhizFolder document called “my mnemonics.”
- Add a topic with the name “inf” and its text as “information.”
- Click on Tools–General Options–Editor, Auto Text. Then click “Select Document” to select the above document. That’s it. You’re done.
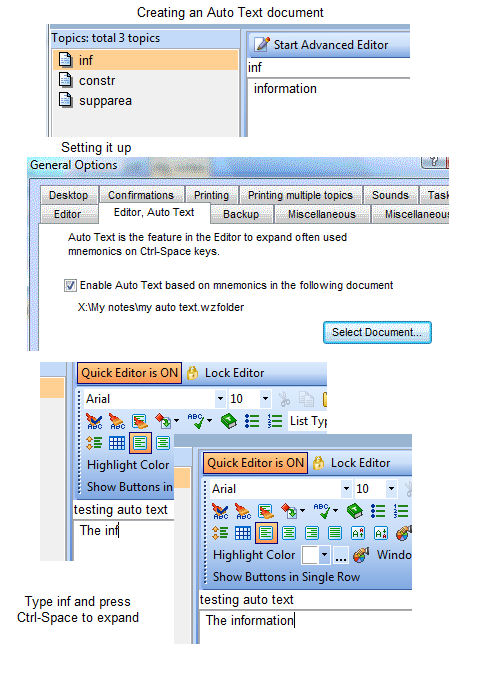
- Now open a topic for editing and type “inf” then press Ctrl-Space. It will be replaced by “information.”
- Now another convenience of using WhizFolders. To add more mnemonics or to modify one, just reopen your document created above. Add or change stuff then press Save All. As soon as you do that, your new mnemonics are in effect. It’s the extra convenience of changing and testing right there that really matters.
Since this is a new feature, we would like to get more ideas on how to improve this and whether some things don’t work correctly.