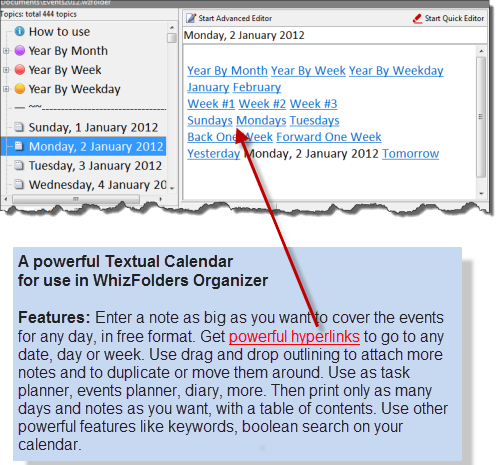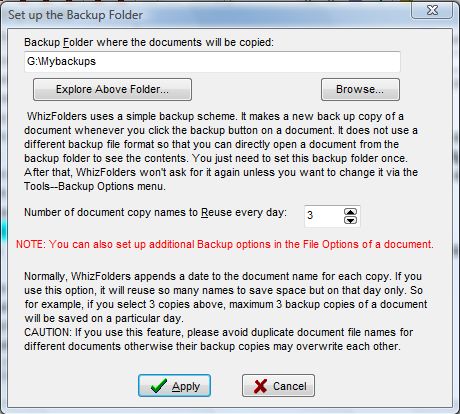Before you read this article: You should know that WhizFolders saves a copy of a note whenever you save changes or delete that note. You can see these copies in the Changed Notes program that is accessible from the menu Edit–Recover Information from Changed Notes Archive. This database is deleted when it’s over 100 MB in size but you can change that setting to let it grow till you delete it. So whenever you lose any note accidentally due to changes or deletion, you can look for old copies in the above database.
Backup features in WhizFolders
On any computer system, a data loss or corruption can occur due to any reason–hardware or software problems, viruses, etc. You must make a backup copy of all your files belonging to all applications like WhizFolders.
A simple copy is enough: You can use standard backup software or you can do simple copy by using Windows File Manager. Just copy all your WhizFolder files from time to time to a safe location. That’s enough if you need a basic backup copy.
Then you can always copy WhizFolder files back in case of a disaster. No special software is needed.
WhizFolders backup feature is an extension of the simple copy operation
In WhizFolders, a Backup is simply a copy of the file with a different name. To reuse such a copy in case of a file corruption, you just need to copy it back to your original location and rename it to remove backup and date prefixes. That’s it. There is no need to do some kind of import or restore operation from the backup folder in order to use the copy. In fact, you can go to the backup folder and directly open a file to look at it. But that file won’t be added to the List of Files since it’s from the backup folder.
Setting up the backup folder: You can set it up on the Main Window menu “Tools–Backup Options.” WhizFolders will ask you to set it up anyway when you go to do your first backup.
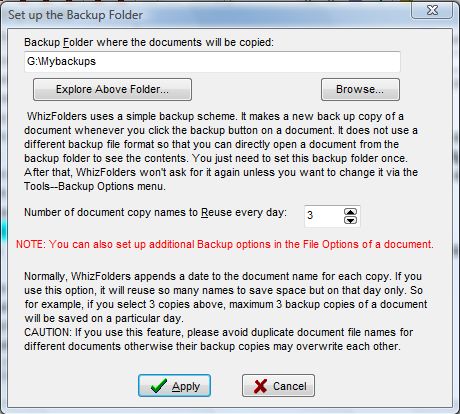
In the above picture of Backup Options, the folder “G:\Mybackups” is set as the back up folder.
There is a second option “Number of document copy names to reuse every day.” I will explain it in a minute. For now I select the value 3 for it.
First you need to understand how the backup takes place. OK. So I select the above backup folder and click on Apply. Now WhizFolders remembers G:\Mybackups as the backup folder.
Backing up a file: Once I set up the Backup folder, all I need to do is, use the Save and Backup operation on the File–Save Other menu. As soon as I do that, WhizFolders saves and copies that file to the backup folder. Actually WhizFolders copies it by the same file name but appends the date and a number to that name.
For example, here is a message WhizFolders shows after performing the backup: “File copied successfully to G:\Mybackups\Backup My notes 20 Dec 07, 2.wzfolder” Notice how it made up that name. The name starts with “Backup” followed by the document name “My notes” and then the date “20 Dec 07” and finally 2 to show that it is the second backup copy of that document on that date.
Now you will understand the meaning of that second option “Number of document copy names to reuse every day” in the above picture. If I make its value 0 then on each backup a fresh copy will be created. Since I selected 3 for the value, it will create copies by the following names:
- Backup My notes 20 Dec 07, 1.wzfolder
- Backup My notes 20 Dec 07, 2.wzfolder
- Backup My notes 20 Dec 07, 3.wzfolder
If I do another backup operation on that day, the oldest file copy “Backup My notes 20 Dec 07, 1.wzfolder” will be overwritten because WhizFolders will reuse that copy name. So I will always have last 3 backed up copies of a file on that day.
If you want automatic backup operation whenever a file is closed, you can set that up on the Settings–List File–Backup page.
There is another option there that also allows you to save an RTF copy of the file at the same time. Use it only for small documents as it will make the operation slow.
What if I want to see the contents of the backup folder to explore some old copies? You can do that by going to that folder in Windows File Manager. For example, in this case, I can open G:\Mybackups in Windows File Manager to see its contents. For this purpose, WhizFolders also gives a quick “Open Backup Folder in Explorer” menu on the Tools menu of List of Files tab.
Important Note: Note that I can directly open a backup copy of the file in WhizFolders but it won’t appear in the List of Files because WhizFolders treats the backup folder as not a “regular use” folder.
Don’t do this: For the reason given above, please do not set up one of your regular document folders as a Backup folder. It makes no sense. If you do this then any files opened from that folder will not appear in the List of Files.