This is an old article. What you see mentioned as alpha version is now WhizFolders 6. So yes, this complete feature as described now exists in WhizFolders 6.
This is real interesting. The new WhizFolders (now in alpha testing) has a new feature called Copy Universal Link. You will find it on the right-click menu of the topic list. It allows you to copy a universal link to a topic or a text position. You can then paste this link in another application that supports hyperlinks, for example, Microsoft Word. When clicked in Word, this link will open that note in WhizFolders.
You can’t even imagine the power that this feature represents. This is true collaboration between different tools and once again proves that Microsoft Windows is indeed a very useful and powerful platform.
Let me explain. Suppose you have tried lots of note taking and outlining tools and finally settled on WhizFolders. You would like to keep all your notes in WhizFolders. But you continue using other applications for different purposes because each one has a unique advantage in its own area. For example, you use Outlook to keep reminders or use some kind of graphical flow chart or mind mapping software to keep other information. But you are not happy with the ordinary Note Management aspects of those applications. No problem. Now you can keep your notes in WhizFolders and link to them from those applications. This gives you unprecendened power because you are able to use any kind of front end for your notes which sit in the background in WhizFolders and can be managed easily there.
So what you get with Universal Links is the ability to have any kind of front end interface to your ideas and notes.
In the next alpha version, we are going to extend this power to give a universal link to a phrase of text (search text) so that the universal link positions precisely in a WhizFolders note and works at all times, even after you change the note very often. The Link to position feature would not work properly on a change of text before the link position. But the new link to Search Text will continue to work as long as that piece of text is present in your note.
How the idea of Universal Links started: I am grateful to Ian Goldsmid who pointed out that such a feature exists in Outlook 2007 and whether we can implement it in WhizFolders. Lot of research went into it before we could implement it. We decided to called this feature Universal Links because it looks very much like a web url (address). Who knows, WhizFolders may be the first non-Microsoft application that supports this kind of link copying. Thanks to Microsoft for doing the groundwork and making this possible in Windows.
Here is what Ian says in a recent note: “Just to say that these Universal Links work brilliantly – and not merely in Microsoft applications! I can now create an infinitely creative visual concept map in another application, and insert WhizFolder links – so that gives me a best of breed combination of Visual Navigation and Notes Creation and Management… So yes, the cream on the cake will be the ‘search text positioning’ such that link navigation will be preserved in the Editor, even when the position of the link changes. Superb!”
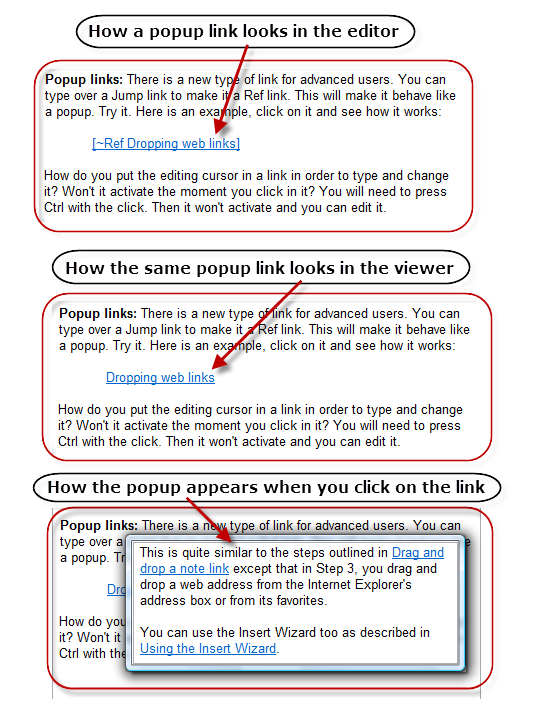
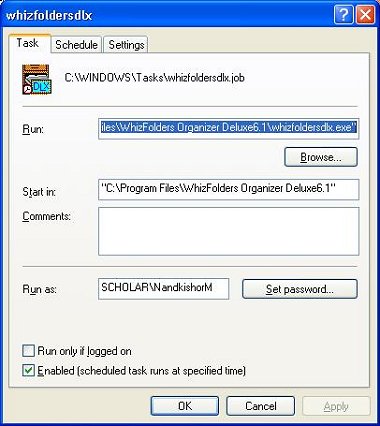
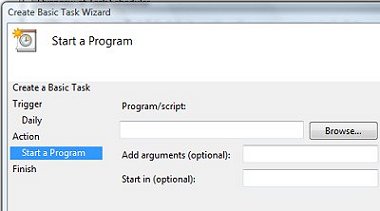 You need to split the Run Command that we copied above in two parts. Enter the first double-quoted value that gives the full path name of WhizFolders exe file in the Program box. Put the rest of the Run command in the “Add arguments” box and complete the wizard by clicking on the Next button till it finishes. That’s it. You’re all set.
You need to split the Run Command that we copied above in two parts. Enter the first double-quoted value that gives the full path name of WhizFolders exe file in the Program box. Put the rest of the Run command in the “Add arguments” box and complete the wizard by clicking on the Next button till it finishes. That’s it. You’re all set.