If you are already using an older Calendar Diary file with WhizFolders, you can straightaway download the new year 2022 Calendar Diary file from the link given at the end.
The hyperlinking features of WhizFolders can be put to good use in a Calendar Diary (or events) file where in addition to quickly going to a date’s page, you can go forward, backward by days, weeks, months. You can download such a Calendar Diary file for the current year by a download link at the end of this article.
Many uses of this file: You can use this WhizFolder file as a calendar diary, journal, events, tasks or for any free format note taking related to dates. Further, you can use it with any WhizFolders edition (even the trial). You can feel the power of WhizFolders hyperlinks and free format concept when you start using it. Please look at the tips in the “How to use” topic at the top of the file.
Here is an example of how a Calendar Diary file works:
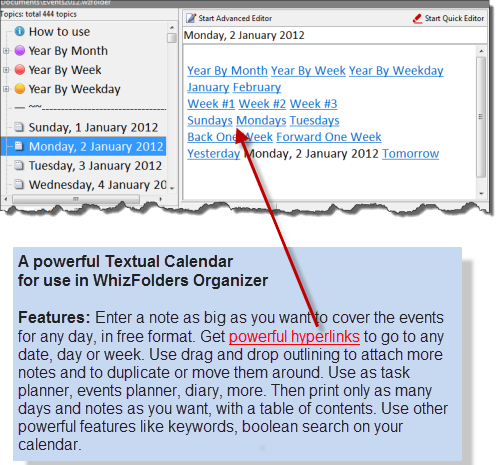
Download: You can download the latest year file from the Downloads page of WhizFolders.com
Important note on downloading: Sometimes, the browser downloads and marks the file read only in the file system. In that case, WhizFolders opens it read-only and you can not modify the file. If you see a read-only label in WhizFolders after opening this file, please use Windows Explorer to see the right-click properties of this file and switch off the “read only” flag. Then open the file in WhizFolders again.
The idea for events file originally came from Steve Jarjoura who contributed the event files for earlier years. I am now generating the event file from a small utility that I made up. I have used some new features like icons and Popup links in the new file.
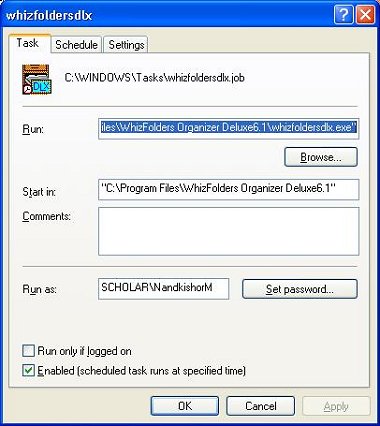
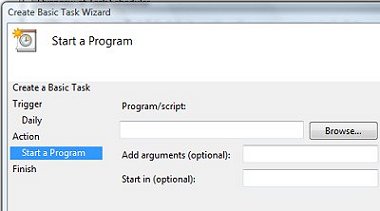 You need to split the Run Command that we copied above in two parts. Enter the first double-quoted value that gives the full path name of WhizFolders exe file in the Program box. Put the rest of the Run command in the “Add arguments” box and complete the wizard by clicking on the Next button till it finishes. That’s it. You’re all set.
You need to split the Run Command that we copied above in two parts. Enter the first double-quoted value that gives the full path name of WhizFolders exe file in the Program box. Put the rest of the Run command in the “Add arguments” box and complete the wizard by clicking on the Next button till it finishes. That’s it. You’re all set.