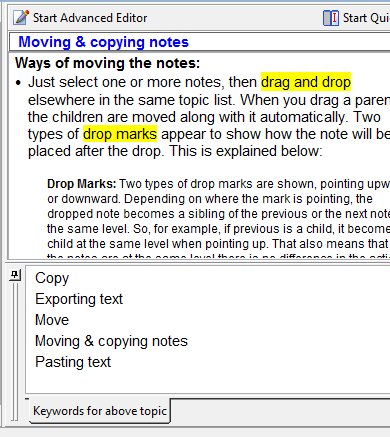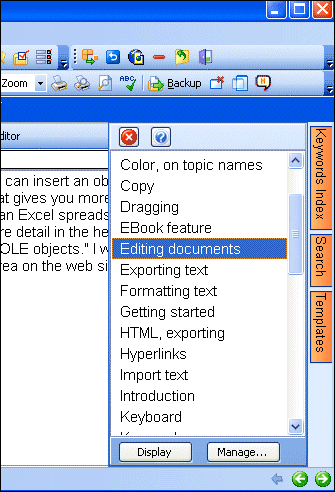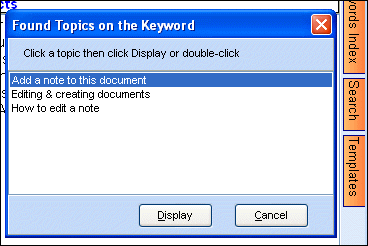Sometimes, a topic may not actually contain the word that you want to associate with it. For example, a topic may be related to “marketing” but doesn’t have the actual word “marketing” in it. You can assign a custom keyword “marketing” to all such topics.
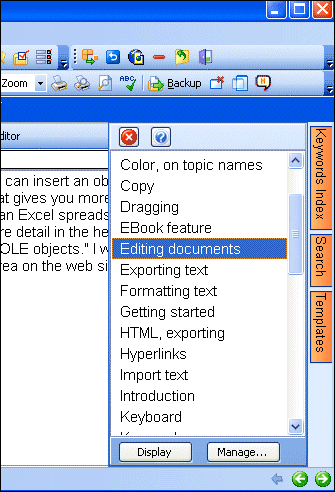
All such keywords appear in a collapsible frame on the right of the document from where you can select any keyword and go to the topics or topic text assigned to that keyword. For example, the picture above shows the keywords from the WhizFolders tutorial document. If we click on the “Editing a document” keyword, it will show all the keywords assigned to it and we can then go to any of those topics as shown in the following picture.
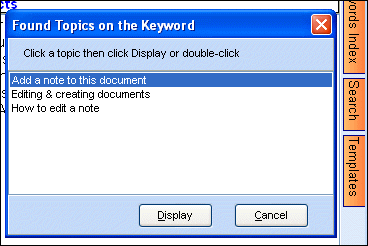
Keywords can point to the text within topics too. For example, you can select the text “selling idea” occurring in a topic and assign a keyword “marketing” to it. Then it will be attached to the keyword “marketing” in the keywords list.
Note that although we call these “keywords,” you can call them anything. They can also serve as bookmarks to various topics and positions in the document.
New feature to see assigned keywords directly: In the new version, you can directly see keywords assigned to a topic in the right pane. In the earlier version, this could be done only by going into the manage keywords screen. Please read more about this feature in this Blog article.