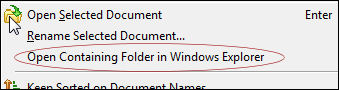Notable Features Added in Releases prior to 6.5
This is not an overview of features but a history of features added over time. For overview of features, please see the Features section of the Home page.Tabbed document opening option
A switch "Tabbed" on the main window opens subsequent documents in tabs on the main window. The following picture shows 3 such tabs open. Additionally, a convenient arrow on the right shows a drop down list of the tabs.
If you want to change the font on the tabs, please click on the Main Document List to make it active. Then, right-click and change its font. The same font will be used for the tabs.
Open a set of files together
You will see two new operations on the File menu of the Main WhizFolders window as shown below. If you always like to work on a set of documents together, you can open them first and then use the operation "Save list of documents to group..." Later, when you want to open all the documents in a group, you use the operation "Open documents in group" and they will be opened together. This is especially useful in the Tabbed mode. Note that these operations are only available on the main window's File menu.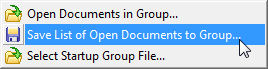
You can also specify a Start up Group of note files to open by a menu shown above so that WhizFolders opens this group of files when you start it.
Hoisting can now be done for any level!
The hoisting feature in the Deluxe edition is completely revamped. Now you can hoist at any level. A major change is that when you select a topic and hoist, it hoists its child topics only. This makes it clean and simple and works same at all levels. The hoisted topic name also appears at the top of the topic list. Some operations on seleted topics will work differently or shouldn't be allowed when the selected topic is hidden due to hoisting. All these operations are now fixed and give a proper warning message.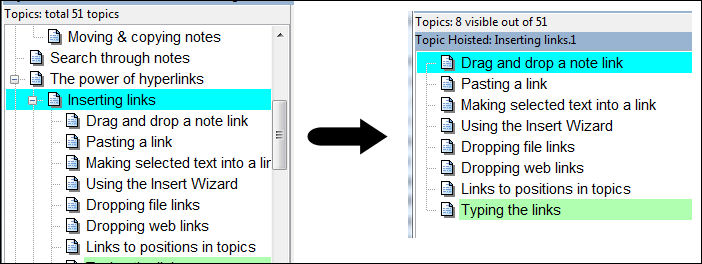
A Template can insert a hierarchy now
The templates feature in the Deluxe edition has been improved. If you are on the topic list when you Use a template and the template topic has children underneath, they are also inserted in the topic list. But the special text tags can only be processed in the top parent topic. Please don't put special text tags in the child topics.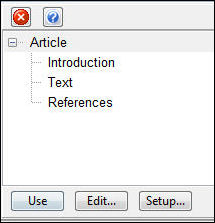
Changed Notes Database
WhizFolders now includes an advanced Audit Database that keeps track of any changes you make to the topics. For example, if you accidentally changed or deleted a topic, you can look into this database and recover lost information. The database can be opened by using the menu "Edit--Recover Information from Changed Notes archive."Important point about this Changed Notes archive:
If you accidentally lost some information, it is best to look into the above database during the same WhizFolders session. Don't Exit the program. To keep the database size within limits, WhizFolders cleans it from time to time when it exits. You might even get data from earlier sessions but don't depend on it and try to recover as soon as possible, in the same session.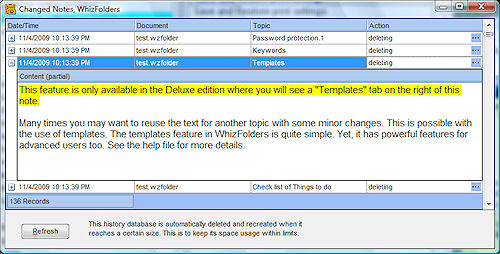
View notes by modified date
This is another somewhat similar feature. Now you can view the topics by their modified date and time by using the menu "View--View topics by modified date." For old WhizFolder documents, you may not see the date/time data for the topics till you modify them.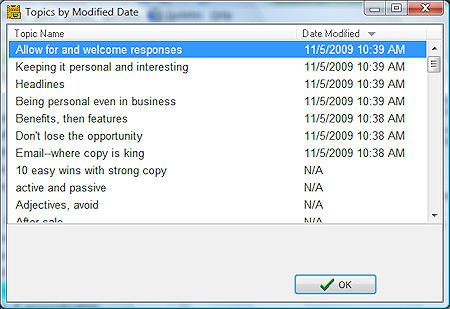
Wrapped topic titles
A new option on Tools--File Options--Appearance allows you to switch on the wrapping of long topic names on multiple lines. This shows the long topic names completely, quite useful for those using the topic list for outlining. Note that if you change this option, you need to close and reopen the WhizFolder document to see its effect.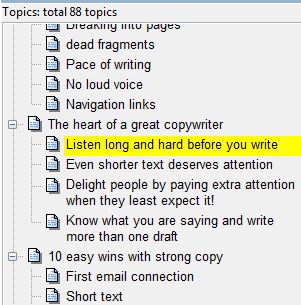
This feature was very tricky and difficult to implement. Occasionally, a topic may not appear wrapped correctly. In that case, widen the topic list or close and reopen the document and it should fix itself. We are woking on this to improve it further.
Indented RTF Export and Printing
Exporting RTF to a single file now allows indenting the topics according to the levels in the outline. This is only supported when you select complete outlines. Also, the option to include the topic names in the export is now on a separate screen instead of on the menu.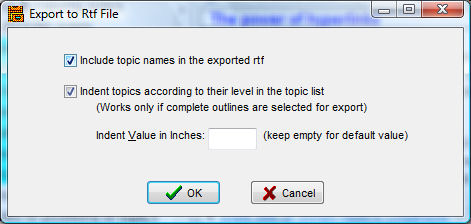
A sample of the resulting exported rtf when opened in Wordpad is shown in the following picture.
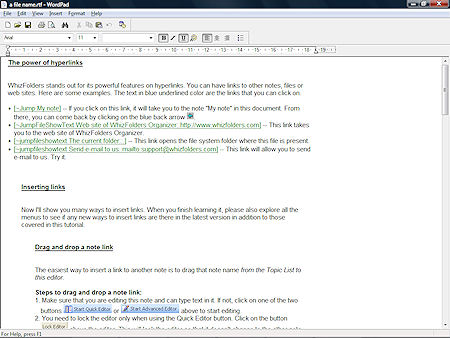
There is a similar print indented operation when printing multiple topics described later on this page.
Fixing the registry for picture insertion
Background:
On some systems, when you insert a picture in WhizFolders or even Wordpad, you get an icon. This is no fault of Wordpad or WhizFolders. This happens because some graphics program disturbs the registry during installation, particularly when you give it the permission to associate itself to the bitmap files.Now, we have further improved it so that WhizFolders detects this and offers to fix the registry for you. You can also try to do it yourself by using the menu "Tools--Try to fix picture insertion in registry" on the main window. This saves lot of trouble for the users as well as saves our support effort.
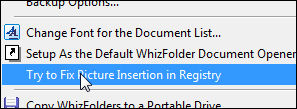
We have worked hard to do original research and implement this feature to fix a problem that is caused by other programs. It feels nice when the feature is able to actually helps the users who are stuck with this problem. Here is what a user had to say recently about this feature:
I use Whizfolders on a daily basis and frankly would be "lost" without it. Recently, with Vista, I was having the picture insertion problem and it has been aggraving me for months. After downloading and installing the new version and running the fix menu item - it worked like it used to on XP and I was so pleased! I hope you are planning on keeping that feature in future versions. Thanks for what you do and the art you paint in your masterpiece!
Bertie
Bertie
Keywords feature improvements
Now you will see a tab "Keywords for above topic" below the right pane. Click on it and it will expand to show the keywords for the topic shown above. You can click on the Pin on its left so that the pane does not close when you move from topic to topic. Some useful items are also available on the right-click menu of the keywords list.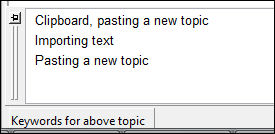
Another improvement is to be able to display topics for ALL selected keywords or none. Now there is a checkbox at the bottom of the keywords pane to consider ALL of the selected keywords when displaying or processing the topics assigned to them. So it will display only those topics that contain ALL of the selected keywords. If the checkbox is off, it works as before, displaying topics for "ANY" of the selected keywords.
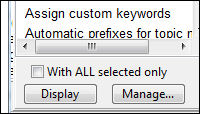
The assign keywords screen is also much improved allowing you to select keywords from all and recently added keywords.
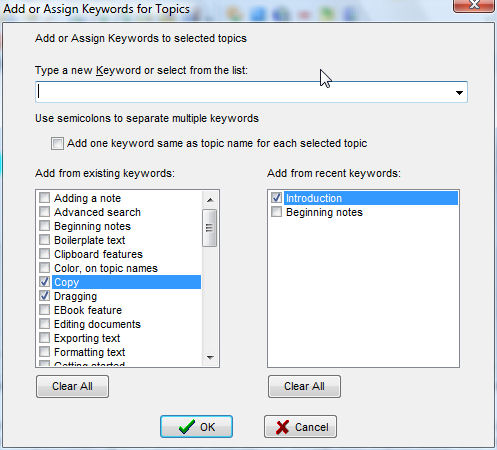
New features related to Printing
Save and restore print settings
WhizFolders gives extensive options to customize your printing, especially when printing multiple topics or complete documents. Often this requires changing the settings for getting a particular kind of printout. For example, when printing booklets, you may want the Table of Contents in the front, emit a blank page after that before starting a section. But when printing a journal, you may not care about printing the table of contents at all but rather have date/time printed on the header. Earlier, you had to change the settings and test with Print Preview to see if it was the desired printout. We have made this easier now. Once you see that a set of printing options serves your needs exactly, you can save the print settings to a file by using the General printing options screen. You can later restore any setting file to save your time in setting and testing the print options. It is now easy to quickly set a certain set of printing options when working on a set of WhizFolder documents.
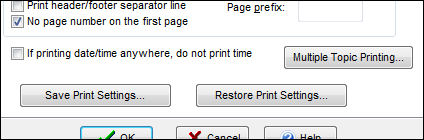
What are comment topics?
Comment topics are topic names beginning with ~~ characters that are disabled for printing. You can rename any topic to add these characters and it will become a comment topic that will be ignored for printing. Note that you can still print these topics one by one by selecting and printing.
The comment topics also look different in the topic list as shown in the following picture. You can even use them to divide your topic list into different sections.
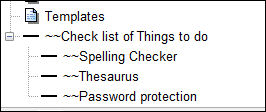
If you have many topics to disable printing for, select them and you can use a menu operation on the edit menu. They will all be renamed into comment topics.
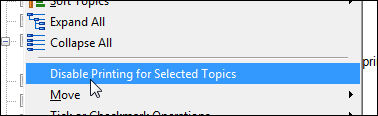
Print indented:
When you print multiple topics, you can use a new indent option in "Printing Multiple Topics" general options. This is only supported when you select complete outlines.
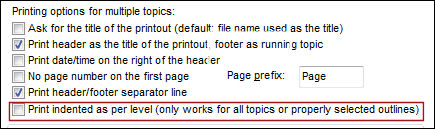
Improvement, How to disable the "Keep beginning text with topic title" feature when printing:
When printing multiple topics, WhizFolders uses a smart feature to "keep the title and the beginning text of a topic" on the same page. So if it thinks, a topic title with very little text will look odd at the end of a page, it skips the page and puts the title on the next page with the text. You can now switch off this feature at the bottom of the Printing Options page for multiple topic printing. There is a check box that you can switch on to disable this feature.

Make a Word List by double clicking words
This is an extension of Watch Clipboard feature. Suppose you quickly want to make a word list from certain words in the pasted text. You can switch on the option "Double click word in quick editor" that you will find on the Tools menu, next to Watch Clipboard. It works like this. You switch on Watch Clipboard and also the above option. Then you just need to double click a word in the quick editor of the same document and that word would be added as a topic name to the top of the topic list where you are running the Watch Clipboard.
First letter capitalize
Click on Tools General Options Auto Replace and switch on the option "Auto capitalize first letter." This works in the editor where as soon as you hit the space character after the first word, its first letter is automatically capitalized.
This is just the beginning of auto replace. Note that we had to implement this feature in our own way because the spelling checker auto replace didn't have this. This has given us plenty of ideas for future. We are soon going to add more features like mnemonics to expand to phrases and even rich text.
Improved opening of containing folder
In the main window, the right click operation "Open Containing Folder in Explorer" now opens the file system folder with the WhizFolder document selected. This is quite convenient if there are too many files in that folder.