We just discovered a way to set up a reminder so that WhizFolders will automatically start at a preset time, positioned on a particular note. I want to share that tip with you.
Let’s assume that you want a particular WhizFolders note to be opened automatically at 11 AM every day.
Step 1: We first need to get a Run command that starts WhizFolders on that note. We can do that in WhizFolders 6.1.2 in a roundabout way, by creating a desktop shortcut–not very straightforward, I admit, but it works. In the next version to be released, we have already made it better. But for now, let’s see how to get the Run command in WhizFolders 6.1.2.
- Open your WhizFolder document, select the topic, and click on the menu “Tools- Create Shortcut for the Selected Topic on Windows Desktop.”
- Once the shortcut is created, find it on your Desktop and right-click on the shortcut to see the “properties.” From the “Properties,” select and copy the full content of the “Target” box. This is the Run command that we want. Keep this copied in the clipboard as we are going to use it in the Task Scheduler.
Step 2, Make the reminder in the Windows Task Scheduler (Windows XP):
- Click on “Settings–Control Panel –Scheduled Tasks–Add Scheduled Task.” A “Scheduled Task Wizard” comes up. Click on “Next.”
- Click on “Browse” on the wizard window. Select the document from “Select a Program to Schedule” Dialog box.
- After that the series of dialogs is quite easy to understand where we set up a Daily reminder time of 11 AM. I’m not going into details here as it’s easy to understand, and you can consult the help for the Task Scheduler. The last screen has a check box “Open advanced properties.” Select that so that the following properties dialog opens up after the task is set up. You can even get to it later by right-click on the task.
- In the “Run” Text box paste the Run command that you copied from step 1. Click on “Apply.” You are done. The note will now be opened at that time.
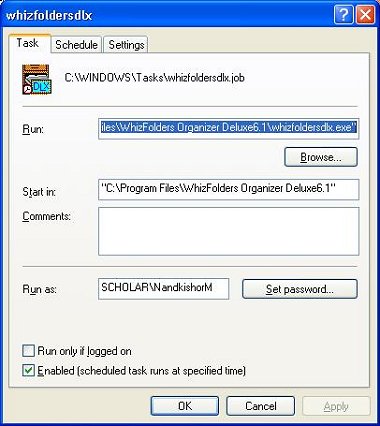
Step 2, Make the reminder in the Windows Task Scheduler (Windows Vista):
- On Vista, you will find Task Scheduler in Administrative Tools in Control Panel–System maintenance. But there is an easier way to quickly start it. Just click on Start menu and type “Task” in the Start Search at the bottom. This will quickly show the Task Scheduler icon by which you can start it.
- Here, you need to click on the menu Action–Create a Basic Task. After that, the setting up of reminder time is easy to understand. Finally, select “Starting a Program.” You see a “Start a Program” screen with two boxes “Program” and “Add Arguments” as shown below.
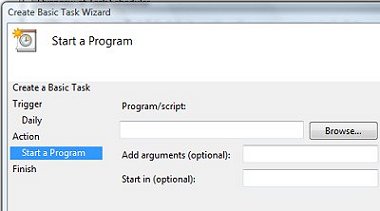 You need to split the Run Command that we copied above in two parts. Enter the first double-quoted value that gives the full path name of WhizFolders exe file in the Program box. Put the rest of the Run command in the “Add arguments” box and complete the wizard by clicking on the Next button till it finishes. That’s it. You’re all set.
You need to split the Run Command that we copied above in two parts. Enter the first double-quoted value that gives the full path name of WhizFolders exe file in the Program box. Put the rest of the Run command in the “Add arguments” box and complete the wizard by clicking on the Next button till it finishes. That’s it. You’re all set.
Finally, you can delete the desktop shortcut created in Step 1 unless you want to keep it.