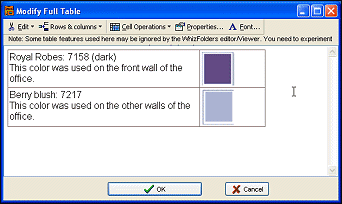WhizFolders 6 or later displays tables very well as it supports the use of new Microsoft RichEdit 4.1. Unfortunately, there is no inherent table designing or modifying features in Microsoft RichEdit control. It only allows you to edit the text and other contents of the tables, not the tables themselves. For example, you can’t insert or delete columns and rows.
Design tables in Word: If you have Microsoft Word then you can design the tables in Word and then copy and paste them in WhizFolders. After that, you can edit the table text within WhizFolders itself and it works very well. But if you have to modify the table design, you need to copy the full table and paste it in Microsoft Word, make your change and bring it back.
Use the Table Tool: If you don’t have Microsoft Word then you might consider using the new Table Tool in WhizFolders. Let me tell you frankly that this table wizard uses a different editor control. This editor control has its own limitations, quirks and bugs. However, it does have all the basic features of designing and editing tables. Some tables may not look exactly same when the wizard puts them back in WhizFolders RichEdit. Most of the time it works well. You need to experiment and see what feature works and what doesn’t. Here is a picture of it in action:
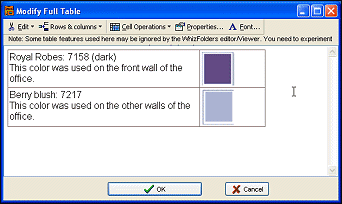
No, this editor control is not from Microsoft and is not an RTF based editor. We had to go through considerable effort to interface its use with WhizFolders editor. To summarize, we don’t guarantee that the table editor will work perfectly all the time with Microsoft RichEdit, an RTF control that we use in WhizFolders. But it works for most primary purposes when designing a table. The modify table doesn’t work that well yet. But the nice thing is that you can cancel out of the changes if you don’t like them in the Wizard. Or, if the table doesn’t modify well after you hit OK, you can do an Undo in the WhizFolders editor to go back to the earlier state as long as you have not saved the document.
That’s why I recommend using the Advanced Editor when working with tables. You can use the quick editor but remember that it commits the changes if you move to another topic. So if you plan on doing an Undo, keep editing the same topic or better still, use the advanced editor. This is true for most of the editing, not only table editing. The quick edit should be used only for that purpose, for “quick” editing. Use the advanced editor whenever possible.
Still, if you have Microsoft Word, I recommend that you use it for designing a table and then put it in a WhizFolders topic and it will display very well. You can even edit text in it quite well. Perhaps, in a future version, we will use Microsoft Word itself as our table tool if it is present on your system.