Are there commands to split a topic and to merge 2 or more topics into one topic?
Merging is easy to do by copy and paste. There is no direct command to split but we have different ways to achieve it. More details follow.
Merging by Copy/Paste:
You need to select two or more topics in the list that you want to merge. Then copy them to the clipboard. Now create a new topic, start the editor on it and do a paste. This will paste the merged contents. There is an option to include the topic names of the selected topics too in the merged contents. You can see this option on the Edit menu, “Include topic names too in above operation(s).”
Let me give you an example:
- I select 3 topics to merge in the list of Topics, named, “Branch,” “Integration,” and “Release,” I copy them to the clipboard by the Keys “Ctrl + C” or by using the copy button on the toolbar.
- I create a new topic “Merge,” open this topic in the advanced editor, and paste.The text from the 3 topics gets copied in a single topic as shown in the picture:
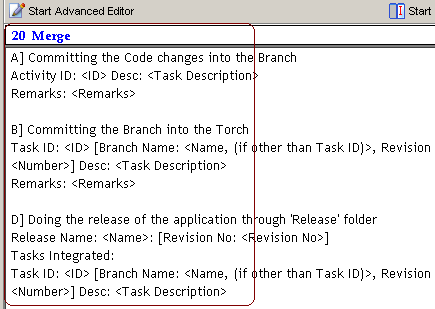
You can even do the paste in a word processor document to get the merged content.
Merging by Export:
Instead of copy/paste, you can also export the merged content to an RTF file or to an RTF file in the Word outline format. Just select the topics that you want to merge in the same way. Then use one of the operations on the menu ”
“Tools–Export” to create the desired RTF file.
Splitting a big topic or a word processor document in multiple topics:
This is described in another Blog article, Breaking up a large Word document into topics.
Importing and splitting an external big text file into multiple topics:
Suppose you have a large text file outside WhizFolders and you want to split it into multiple topics. You need to first understand how you are going to indicate to WhizFolders at what positions the text needs to be split. If the text file already has a repeating fixed word or phrase before each text block that you want to make into a topic then your job is easy. But first let’s take a case where no such repeating fixed word or phrase exists as in the following example.
- To tell WhizFolders where the splitting should occur, I open the big text file in a text editor like Notepad/Wordpad and insert a fixed word “Split” in many places in the file as shown below.
Split BRANCH A] Committing the Code changes into the Branch Activity ID: Desc: Remarks: Split INEGRATION B] Committing the Branch into the Torch Task ID: [Branch Name: , Revision No: ] Desc: Remarks: Split RELEASE D] Doing the release of the application through 'Release' folder Release Name: : [Revision No: ] Tasks Integrated: Task ID: [Branch Name: , Revision No: ] Desc:
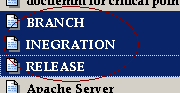
Note that the topic names were made up from the next line after the “Split” that I inserted. I could have given my own names to these topics by entering “Split: a topic name” instead. Then the topic prefix that I would specify to WhizFolders would be “Split: “.
Let’s take another example. Let’s say you want to export a number of email messages in your email software to a single text file and then want to import them in WhizFolders, each as a separate topic. If you select a number of email messages in your email software and save them together in a text file, you might get a fixed word automatically depending on the email software and its features. For example, each email message would begin with “FROM: “. In this case, you don’t need to edit the text file to insert your own topic prefix. You can simply tell WhizFolders to use the topic prefix “FROM: ” when importing that text file and it will make a topic out of each email message. But the topic names would be made from whatever text follows the FROM: on that line.
If you know any kind of programming, you can make quite interesting WhizFolder documents this way. For example, one WhizFolders user wrote a script to generate a text file containing a calendar event notebook for the whole year. In the script, he could generate a proper topic prefix and the name he wanted to give to these topics. The resulting event files are very useful and can be found at the bottom of the Calendar page on this web site. You can download a file from there and use it in WhizFolders.